|
|||||||||||||||||||||||||||||||||||||||||||||||||||||||||||||||||||||||||||||||||||||||||||||||||||||||||||||||||||||||||||||||||||||||||||||||||||||||||||||||||||||||||||||||||||||||||||||||||||||||||||||||||||||||||||||||||||||||||||||||||||||||||||||||||||||||||||||||||||||||||||||||||||||||||||||||||||||||||||||||||||||||||||||||||||||||||||||
 |
|||||||||||||||||||||||||||||||||||||||||||||||||||||||||||||||||||||||||||||||||||||||||||||||||||||||||||||||||||||||||||||||||||||||||||||||||||||||||||||||||||||||||||||||||||||||||||||||||||||||||||||||||||||||||||||||||||||||||||||||||||||||||||||||||||||||||||||||||||||||||||||||||||||||||||||||||||||||||||||||||||||||||||||||||||||||||||||
 |
|||||||||||||||||||||||||||||||||||||||||||||||||||||||||||||||||||||||||||||||||||||||||||||||||||||||||||||||||||||||||||||||||||||||||||||||||||||||||||||||||||||||||||||||||||||||||||||||||||||||||||||||||||||||||||||||||||||||||||||||||||||||||||||||||||||||||||||||||||||||||||||||||||||||||||||||||||||||||||||||||||||||||||||||||||||||||||||
Typing Spanish Characters
How do I type Spanish Characters on a keyboard?It is decidedly difficult to be bilingual on a computer. Since English is the de facto language of computing, little effort has been made to incorporate the “special” characters of other languages and it is not readily apparent how to type them. This leaves most people making a decision between foregoing diacritical marks altogether (e.g. “espanol,” “arbol”) or doing the best they can with what’s available (e.g. “espan~ol,” “a`rbol”) when writing emails or completing assignments. However, you can type any Spanish character you need on just about any electronic device. There are different methods depending on the hardware and software you’re using. For Windows UsersMicrosoft Windows has been supporting a huge number of languages for years. There are many ways to access foreign characters depending on what software you’re uding, but if you’re going to spend any amount of time typing in a language other than English, the best thing to do is to change your keyboard input method. Using the International KeyboardIf you live in the United States your computer automatically assumes that you have an English keyboard (and that you only speak one language). By default your keyboard input method is set to US English and it functions pretty much like your typing teacher taught you — press the key of the letter you want to appear on the screen. There is no easy way to type a foreign character. But, if you switch your keyboard input method to “International English” you’ll get a simple way to type not only Spanish characters, but the special characters of many other languages as well. You can type any of the blue characters below when your keyboard is set to international:
You could add other input methods like Spanish of Latin America or Spain as well, but keyboards in those countries are physically different from a standard US keyboard; the keys don’t match up, so typing becomes very frustrating. US International is much easier and more straightforward. How Do You Install the International Keyboard?Windows 10
Windows 11
Once you’ve successfully added the international keyboard, you can use it or the standard US keyboard layout. To switch, click on the ENG US which you now see in the system tray (the lower right corner of your screen), and switch to ENG INTL. You can also press the Windows key + spacebar to toggle back and forth. How Do You Use the International Keyboard?When you switch to the international English layout, they keys on your keyboard work as they normally would, but you can also type Spanish characters by pressing and holding the right Alt key (the one to the right of the spacebar) while typing the appropriate letter. Here’s the chart:
And if that’s not easy enough, you can simply use the apostrophe key (to the left of the Enter) key as a shortcut. Type the apostrophe key followed by any vowel to get an accent. Use shift + apostrophe (double quotes) for a dieresis (e.g. ü). Note: Because of this shortcut it may be difficult to type normal quotation marks. Be sure to switch your keyboard back to US English if you’re sharing it with someone else. Using ASCII Character CodesEvery character you type has its own ASCII character code. Normally the computer converts your keystrokes into code without you even knowing about it, but you can take a shortcut by entering these codes directly. Character codes are standardized and work on many different kinds of devices so this method is good one if you don’t have your own computer or you can’t change your keyboard settings. To enter a character code, you need to hold down the “Alt” key and type in the appropriate code on the numeric keypad on the right side of the keyboard (the numbers at the top of the keyboard won’t work, and you’ll need to be sure “Num Lock” is on in order to use the numeric keypad). For example to type “á” you’ll hold down the “Alt” key and type 160. Try it here: Here
are the rest of the character codes you’ll need:
If you don’t want to have to visit this site every time you need a code, you can use this handy Spanish Character Code Chart. Print it out, cut it up, and tape it to you monitor. Trade the rest of them with your friends for Pokemon cards. Laptop Users: If you don’t have a separate numeric keypad on the right side of your keyboard, you’ll also need to hold down another key (probably “Fn”) to access the number pad which is hiding out on the letter keys under your right hand. The top row of numbers won’t cut it. Using the Character MapFont sets include many more characters than what appears on the keyboard in front of you. To help you find the character you’re looking for Windows programmers include a utility called “Character Map.” It’s a small display of all the characters available in a font which allows you to copy and paste into the application you’re working in. Character Map can usually be found somewhere in “Accessories” or by doing a search for “character map.” Once you open it you’ll see all the Spanish letters you need as well as a bewildering collection of, German, Russian, Swedish, Yiddish, etc. characters, organized in a seemingly arbitrary and random manner. Find the letter you’re looking for, select it and copy it so you can paste it into the document or email you’re working on.
In spite of the wide array of possibilities, remember that special Spanish characters consist only of accented vowels, the “ñ”, the “ü”, and the upside-down question and exclamation marks (shown above). You may also want to use angular brackets if you’re typing dialogue. Remember that in Spanish, accent marks run diagonally from lower left to upper right above the letters. If you like this method, place a shortcut to Character Map on your desktop to speed up the process. Inserting SymbolsMicrosoft software engineers also provide several other incohesive options in certain products such as Word and Publisher. If you have an “Insert” menu in the menu bar of your application, you may find a “Symbol” option. Clicking on this will bring up a display similar to the Character Map with a list of letters and symbols that didn’t make the cut for your keyboard.
Double-click a character to insert it into your document. But wait, there’s more! If you select (single-click) the letter you want to add, you’ll notice a “Shortcut key” at the bottom of the dialogue box. This gives you yet another secret sequence of keystrokes for typing the character you want. These
shortcuts are quicker and much more intuitive than the character codes mentioned
earlier (which is good), but they only work in certain applications (which is
bad). You’ll notice that using this method accented characters can be typed by
hitting “Ctrl” and the apostrophe (just to the left of the “Enter”
key) together and then typing the letter. To get a capital, do the same thing
and hold the “Shift” button when typing the letter. Here are the other
shortcuts:
Don’t like the Shortcuts provided for you? You can create your own shortcuts by clicking the “Shortcut Key…” button. You can also print the useful Microsoft Character Shortcuts Chart. For Mac UsersApple has always been very good at supporting foreign characters in their products. Variations
of some of the Windows options listed above will work on a Mac, but the easiest
way to type Spanish characters is to use the following character shortcuts:
Print out the handy-dandy Mac Character Shortcuts Chart to help you remember. Looking for an even easier way to type international characters on a Mac? Newer Apple products let you skip the Option key altogether. Try pressing the character you want to accent a little longer than normal (long-pressing). A menu of alternate characters will pop up with numbers listed underneath. Type the corresponding number and you’re all set. (Remember that Spanish accent marks run diagonally from lower left to upper right.)
This trick works for punctuation and capital letters (Shift + long press) as well. For Chromebook UsersThe low price and ease of use has made the Chromebook a very popular device in a short period of time, especially in elementary, middle, and high schools. Chromebooks provide two ways of typing foreign characters. Using the International KeyboardAs with Windows, the best option for Chromebooks is to change how your keyboard operates. Sign-in and follow these instructions:
You should now see “US” in the notification area in the in the lower-right corner of your screen. This indicates you’re using the US keyboard. To switch keyboards you can click on US and then switch the keyboard setting from “US keyboard” to “US International keyboard”. You can also toggle back and forth between keyboards by pressing Ctrl + Spacebar. Once you’ve switched keyboards to “INTL” you can type Spanish characters using the chart below:
Using Unicode CharactersChromebooks also use a system of “unicode” codes for special characters. It’s a lot more work, but if you don’t want to switch your keyboard, you can type the character you want by pressing and holding Ctrl and Shift, then pressing “u” followed by the appropriate four-digit code (all the while holding Ctrl and Shift). It won’t appear that you’ve accomplished anything until you press spacebar. Once you do the code you just typed will become the character you want.
Phones and TabletsOne big advantage of touchscreen keyboards is that they’re very flexible. To type an accented letter simply hold any vowel a little longer than normal (long press) and you’ll see several other accented options pop up. Ditto for the “ñ,” the exclamation point and the question mark.
You can also change your keyboard to another language by going into your settings and adding a new Spanish keyboard. Once you’ve done this you can toggle back and forth between an English keyboard layout and a Spanish one. For Google Docs Users
HTML (Hypertext Markup Language)Coding Spanish characters for the World Wide Web can be as tricky as typing them. Characters not usually found on an English keyboard all have special HTML character codes that start with an ampersand (&) and end with a semicolon (;). For example to display the copyright symbol you type © in your code. While it’s true that some browsers will interpret and display Spanish characters exactly as you type them, the most fool-proof way to include Spanish characters in a webpage is to use the codes below in your HTML.
|
|||||||||||||||||||||||||||||||||||||||||||||||||||||||||||||||||||||||||||||||||||||||||||||||||||||||||||||||||||||||||||||||||||||||||||||||||||||||||||||||||||||||||||||||||||||||||||||||||||||||||||||||||||||||||||||||||||||||||||||||||||||||||||||||||||||||||||||||||||||||||||||||||||||||||||||||||||||||||||||||||||||||||||||||||||||||||||||
 This work by Spanish411.net is licensed under a Creative Commons Attribution-NonCommercial-ShareAlike 4.0 International License. This work by Spanish411.net is licensed under a Creative Commons Attribution-NonCommercial-ShareAlike 4.0 International License. |
|||||||||||||||||||||||||||||||||||||||||||||||||||||||||||||||||||||||||||||||||||||||||||||||||||||||||||||||||||||||||||||||||||||||||||||||||||||||||||||||||||||||||||||||||||||||||||||||||||||||||||||||||||||||||||||||||||||||||||||||||||||||||||||||||||||||||||||||||||||||||||||||||||||||||||||||||||||||||||||||||||||||||||||||||||||||||||||


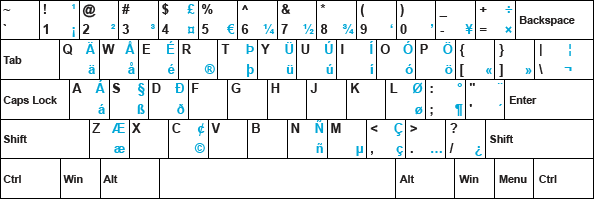
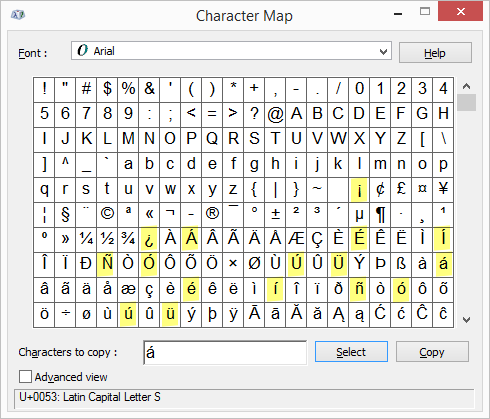
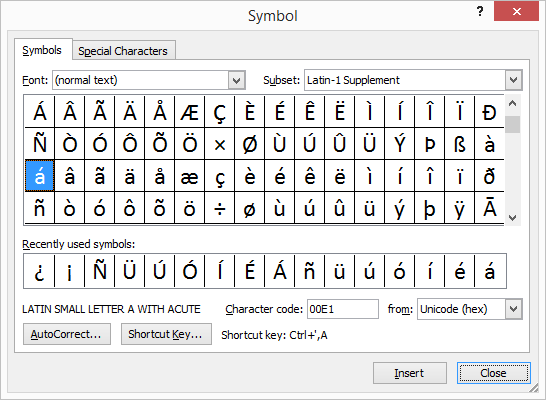
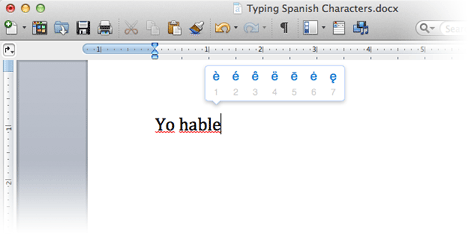
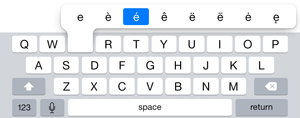
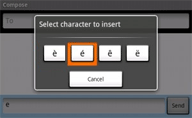
 First off, the methods listed above will work just fine in a Google document. But if you’re in a hurry you can select “Insert”, then choose “Special Characters…” Select “Latin” and “Common” from the drop-down menus. There you will find any Spanish letter you might need, uppercase or lowercase. Change “Latin” to “Punctuation” to find the upside-down question mark and exclamation point.
First off, the methods listed above will work just fine in a Google document. But if you’re in a hurry you can select “Insert”, then choose “Special Characters…” Select “Latin” and “Common” from the drop-down menus. There you will find any Spanish letter you might need, uppercase or lowercase. Change “Latin” to “Punctuation” to find the upside-down question mark and exclamation point.